このブログは約 5 分で読めます
みなさん、こんにちは。経営戦略研究所、コンサルタントの岡本です。
歯科医院に於いて、動画の重要性は年々高まっています。
・患者様説明用ツールとして
・院内教育用ツールとして(動画マニュアル)
・採用ツールとして
・マーケティングツールとして
などなど、活用の幅は広がる一方です。
動画編集にチャレンジしてみよう
統計によると、製品やサービスについて知りたいとき、72%の人が文章よりも動画を好むそうです。
(https://www.wyzowl.com/video-marketing-statistics/)
という事は、入れ歯のお手入れ方法や、ブラッシング指導など、
より患者様にしっかりとやってもらうのであれば、動画活用は外せないのではないでしょうか。
いきなり患者様用の動画はハードルが高いと思いますが
編集などがほとんどいらない、院内ツールとしての動画であれば、
スマホで撮影→医院のYoutubeアカウントにアップロード
動画のURLをQRコードにして、カリキュラムや紙のマニュアルに張り付け、
という流れで簡単に実現することが可能です。
しかしながら、少し文字も入れたい、とかタイトルを入れたい、
といったときに「難しそうだから、うちの医院では難しいかな?」
とならないためにも、今日はwindows10の標準機能を使った
簡単な編集方法をお伝えしておきます。
前提としてスマホでもiPadでもビデオカメラでも良いので、撮影した動画をPCに入れておいてください。
windows フォト を開く
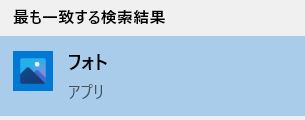
キーボードのwindowsボタンを押してから「フォト」と入力すると
フォトアプリが出てきますので、これを開きます。
ビデオエディターを開く

「ビデオエディター」のタブを選択すると、ビデオエディターが開きます。
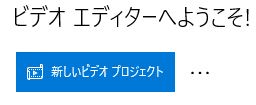
「新しいビデオプロジェクト」をクリックしてください。
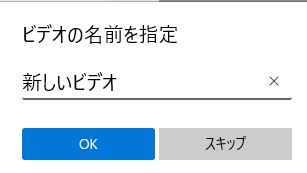
ビデオの名前を付けます。適当で大丈夫ですが、
根治のアシストマニュアル、のようにわかりやすい名前を付けておくのがおススメです。
動画素材を追加
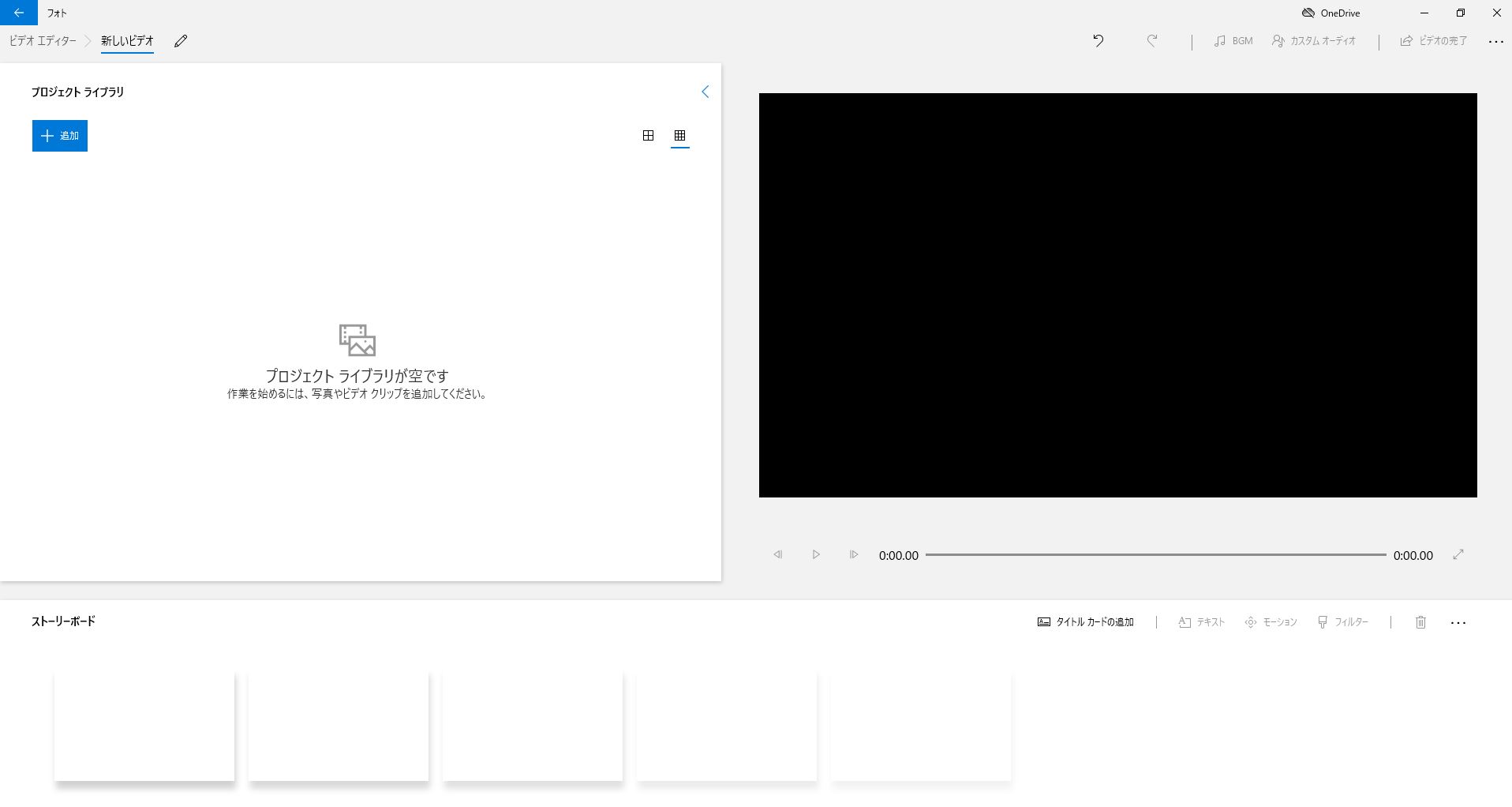
このような編集画面が開きます。
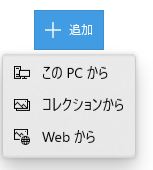
「+追加」ボタンを押して、このPCからを選択し、
使いたい動画ファイルを選びましょう。
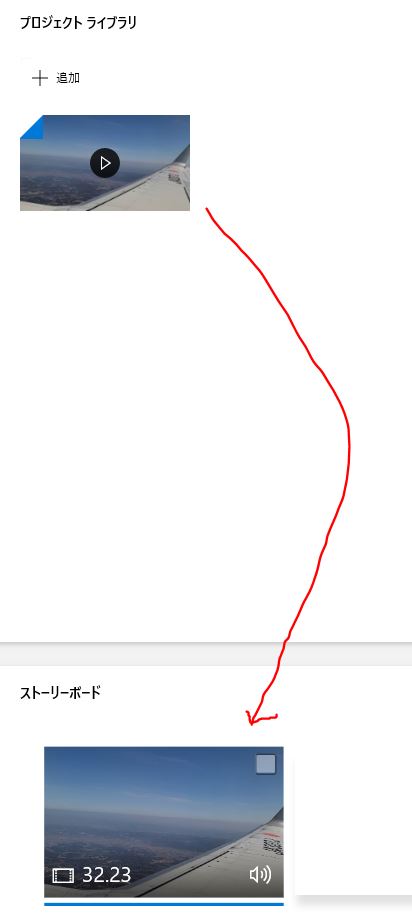
動画が追加されたら、ライブラリにある動画を画面下のストーリーボードにドラッグ&ドロップします。
複数の動画や写真を組み合わせる時は、使いたい順番にストーリーボードに入れていきます。
動画の編集

あとは、タイトルを付けたり、文字を入れたり、不要な部分をトリミングしたりしていきます。
テキストは、一つの素材につき一つしか入れられないので、テキストが必要な長さで動画を分割します。
あとは、かっこいいエフェクトを付けたりするのも、ボタンを押すだけで出来るので
(あまり使い道がないかもしれませんが)すごく簡単によさそうな感じの動画編集ができます。
ちなみに、以下の動画は、このブログを書くために実際に5分くらいで作った動画です。
この動画素材自体がスマホで「タイムラプス」機能を使って撮影していますが、
フォトの機能で速度も簡単に変更可能です。
編集完了
編集が終わったら、ビデオの完了をクリックして
![]()
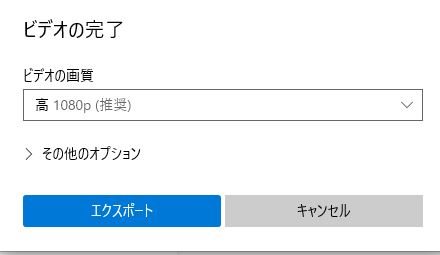
動画サイズを設定します。
基本的に「高」で良いです。
その後、エクスポートで、パソコンのどこに保存するかを選択して、編集完了です。
最後に
どうでしたか?あまり自由度は高くないですが、すごく簡単に文字を入れたりできるので
ぜひ活用してみて下さい。windows10 にはほかにも「windowsボタン+G」で開始できる
画面録画機能なんかもあったりしますので、PCの操作方法マニュアルなどは、
画面録画で動画作成すると、マウスの動きなども分かりやすいのでおススメです。
画面キャプチャソフトのsnipping toolも便利なので、
https://www.consuldent.jp/blog/7031/ も併せてごらんください。
ぜひ、動画から遠のいていた先生は、今年は医院で取り組みをしてみてはいかがでしょうか?


















